Suscribirse a SAP Build Apps
Hacer fácil lo complicado
No morir en el intento de suscribirse a SAP Build Apps
Lo primero es lo primero, si no sabes que AppGyver ha evolucionado a una solución denominada SAP Build Apps, te invito a que leas el artículo: DESCUBRIENDO SAP BUILD APPS.
Suscribirte a SAP Build Apps no es sencillo, la gente de SAP no lo hacen fácil.
Entre otros motivos, es porque estamos jugando en un entorno de más de 50 soluciones de software profesional para grandes empresas y al que podemos tener acceso desde la creación de nuestra cuenta en SAP Business Technology Platform
Y esto es lo primero
Para suscribirte a SAP Build Apps primero debes tener cuenta en SAP BTP y para ello te dejo el enlace AQUÍ.
NOTA: La cuenta en SAP BTP es gratuita, pero debes dar número de tarjeta. Sin cobro alguno.
Algunos conceptos técnicos previos que tienes que conocer:
TENANT: Se traduce como INQUILINO y no es más que una base de datos. En un sistema SAP puedes tener varios Tenant que comparten los mismos recursos del sistema (memoria y núcleos de CPU) pero cada Tenant está completamente aislado con sus propios usuarios de base de datos, catálogo, repositorio, persistencia (archivos de datos y archivos de registro) y servicios
INSTANCIA: Una instancia de un sistema SAP es un conjunto de componentes o elementos que son instalados en un host (un host es el hardware y el sistema operativo donde la base de datos SAP se ejecuta) donde existe una base de datos.
¿Qué ofrece la cuenta gratuita SAP Build Apps?
En la cuenta gratuita de SAP BTP solo puedes tener un Tenant productivo (y uno de prueba) y limitado a una instancia por cuenta global.
Puedes crear dos aplicaciones y sus dos compilaciones independientes por plataforma (Android, iOS).
Las compilaciones con errores no cuentan para la cuota.
Tienes posibilidad de acceder a funciones en la nube (Cloud functions) y 64 MB de almacenaje.
Puedes probar sin límites.
Vamos a comenzar a dar los pasos necesarios para realizar la suscripción a SAP Build Apps dentro de SAP BTP:
Los PASOS son estos:
SEGUNDO PASO: INSTALAR CLOUD FOUNDRY
TERCER PASO: ACTIVAR SERVICIO AUTENTICACIÓN
CUARTO PASO: SUSCRIPCIÓN AUTOMÁTICA
QUINTO PASO: CONFIGURAR EL RUNTINE DESTINATION
SEXTO PASO: CONFIGURAR ROLES DE USUARIO
TODO EN ESTE VÍDEO
PRIMER PASO: CREAR SUBCUENTA
Una vez que tenemos una cuenta global SAP BTP, para acceder a los planes de servicio de nivel gratuito, primero debemos crear una SUBCUENTA.
Accedemos a SAP BTP Cockpit, la interfaz de usuario central desde donde podemos configurar, administrar aplicaciones y conectarlas a servicios en SAP BTP.
Hacemos clic en CREAR, seleccionamos SUBCUENTA y en la pantalla emergente completamos con los datos que nos piden:
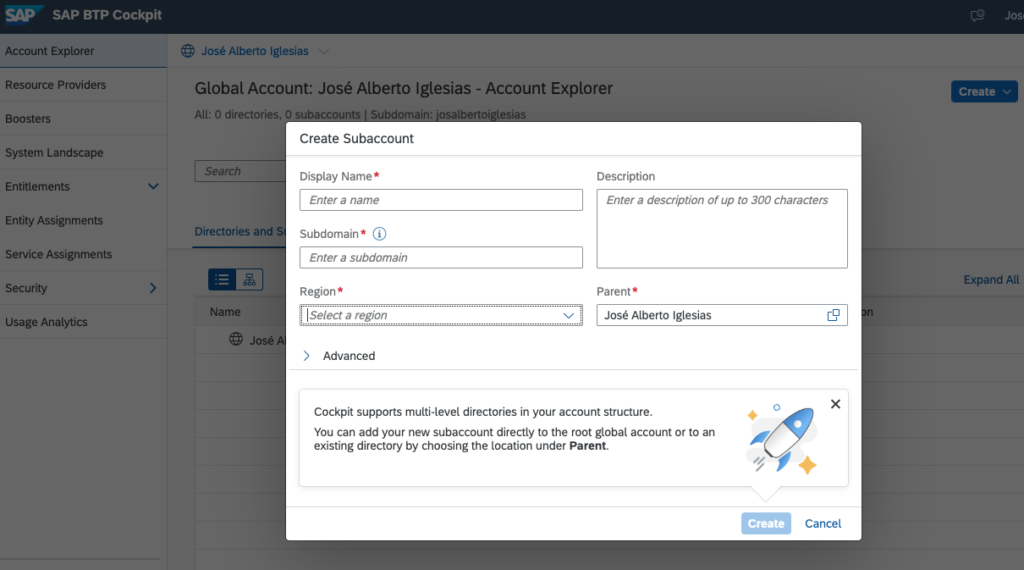
→ NOMBRE (Display Name): escribe un nombre significativo y único para identificar su subcuenta.
→ SUBDOMINIO: Se agrega automáticamente. El subdominio pasará a formar parte de la URL para acceder a las aplicaciones a las que te suscribas desde esta subcuenta.
→ REGIÓN: Seleccionas la región donde se creará tu base de datos.
→ DESCRIPCIÓN (opcional): Escribe una descripción adicional para identificar tu subcuenta.
En este caso recomiendo elegir la región: US East (VA) cf-us10
La creación de su subcuenta puede tardar un par de minutos. Espera hasta que el panel de carga naranja «Incorporación» haya desaparecido.
SEGUNDO PASO: INSTALAR CLOUD FOUNDRY
Para instalar CLOUD FOUNDRY debemos hacer tres cosas:
→Asignar derechos (assign entitlements)
→Instalar el software
→Crear el espacio (space) de desarrollo
Primero, asignamos derechos (assign entitlements), en la cuenta global, antes de poder habilitar Cloud Foundry.
Clound Foundry es el nombre del entorno de desarrollo de SAP.
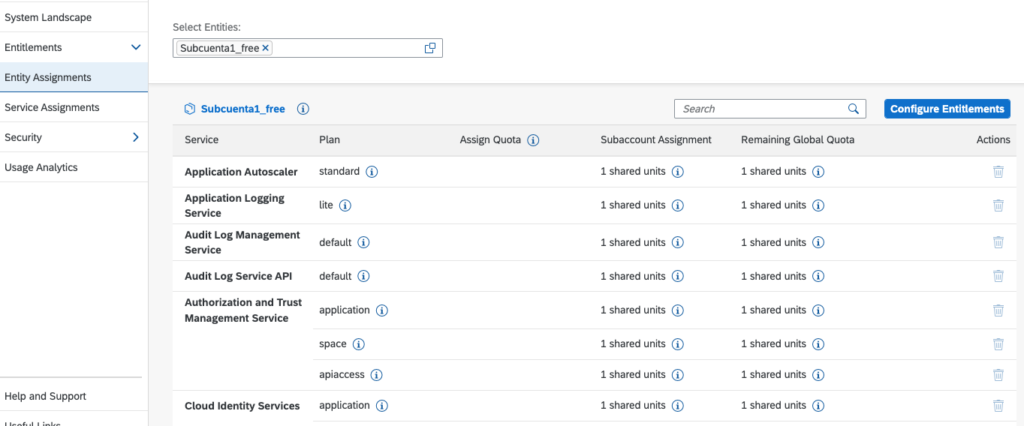
→ Desde el panel de nuestra cuenta global vamos a: Entitlements > Entity Assignments.
→ En Select Entities seleccionamos la subcuenta que anteriormente hemos creado.
→ Hacemos clic en GO y vemos una tabla para esta subcuenta con todos los derechos que ya tiene.
→ Hacemos clic en Configure Entitlements y seleccionamos Add Service Plans . Aparece una ventana emergente con todos los derechos disponibles para añadir a nuestra subcuenta.
→ Seleccionamos el servicio y luego el plan al que queremos asignar derechos. En la búsqueda, escribimos Cloud Foundry Runtime
→ Seleccionamos aquí el plan llamado Free para utilizar el servicio sin ningún costo.
→ Hacemos clic en Add Service Plans para salir de la ventana emergente y guardamos .
Una vez asignados derechos (entitlements) procedemos a instalar el software (enable) de Cloud Foundry :
- Regresamos a la subcuenta haciendo clic en Subcuenta en la barra de navegación.
- Seleccionamos el apartado de Cloud Foundry Environment.
- Hacemos clic en Enable Cloud Foundry.
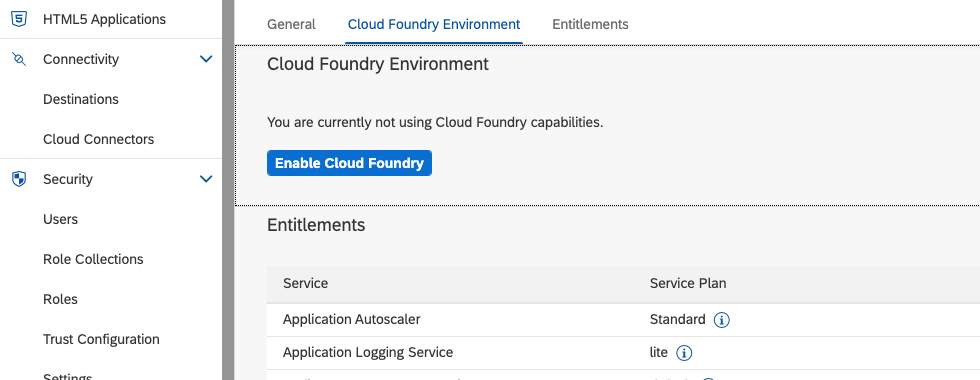
En el asistente, seleccionamos FREE como plan – cualquier otra configuración generará costos. Mantén el resto de la configuración como está y continúa haciendo clic en Crear (Create).
El último paso a realizar será crear un espacio (space) de desarrollo dentro de Cloud Foundry.
→Hacemos clic en Create space
En la pantalla emergente, asignamos un nombre significativo para el espacio. Los demás campos se rellenan previamente.
Finalmente, recibirás un mensaje de éxito «Espacio creado con éxito».
¡Felicidades! Hemos configurado correctamente nuestra cuenta global habilitando el entorno Cloud Foundry.
TERCER PASO: ACTIVAR SERVICIO AUTENTICACIÓN
Antes de configurar la suscripción a SAP Build Apps, hay que crear un IAS Tenant para la cuenta.
Un IAS es el servicio de autenticación de identidad, el IAS Tenant es la base de datos del sistema IAS que ayuda a los usuarios a autenticarse en sus propias instancias de servicio de SAP.
Un Tenant instalado como parte de un paquete nos permite usar la funcionalidad completa que ofrece la autenticación de identidad.
Hay que tener en cuenta que instalar el Tenant llevará tiempo y hasta que el Tenant no esté accesible, se recibirá el Error 404 No encontrado.
Vamos a conseguir instalar el TENANT:
Los servicios en la nube de SAP son proporcionados en dos entornos de desarrollo diferentes denominados: Cloud Foundry y Neo, nosotros trabajamos en el entorno Cloud Foundry.
Partimos entonces de la base que tenemos una subcuenta SAP BTP, Cloud Foundry
→ Nos vamos hasta la subcuenta creada y hacemos clic en
Entitlements → Configure Entitlements → Add service plan
Buscamos Cloud Identity Services y habilitamos el default (Application) para «User Management and Authentication». Guardamos los derechos recién configurados.
Con esto hemo creado un «derecho» (entitlement) a usar Cloud Identity Services que nos proporcionará seguridad en la identificación de los usuarios que accedan a nuestra aplicación.
A continuación, nos vamos hasta el mercado de servicios (service marketplace) y buscamos Cloud Identity Services . Lo seleccionamos de la lista y hacemos clic en Crear para crear una nueva instancia (es el programa de Cloud Identity Services)
Asegurarse de ver «predeterminado» (default) en los ‘Planes de aplicación’ (Application Plans).
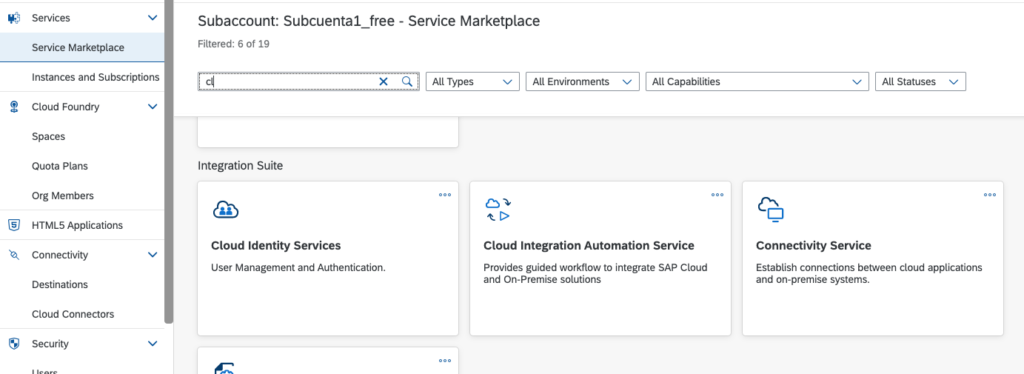
En la ventana emergente que aparece, elegimos default para el ‘Plan’ y Productivo o Prueba (test) para el ‘Service type’. Hacemos clic en Crear y esperamos a que llegue un correo electrónico.
Recomendación
→ Después de recibir un correo electrónico, es mejor esperar al menos 20 minutos para permitir la provisión completa.
→Después de recibir el Tenant: vamos a la vista «Trust Configuration» de la subcuenta y establecemos confianza (Establish Trust) en un «Custom IAS tenant«.
→Editamos el Default identity provider a través de un icono de lápiz y habilitamos Available for User Logon.
CUARTO PASO: SUSCRIPCIÓN AUTOMÁTICA
Hay dos opciones para realizar la suscripción a SAP Build Apps: una manual y otra automática (booster).
Vemos la suscripción automática.
Nos vamos a la cuenta global y hacemos clic en Boosters (menú izquierdo).
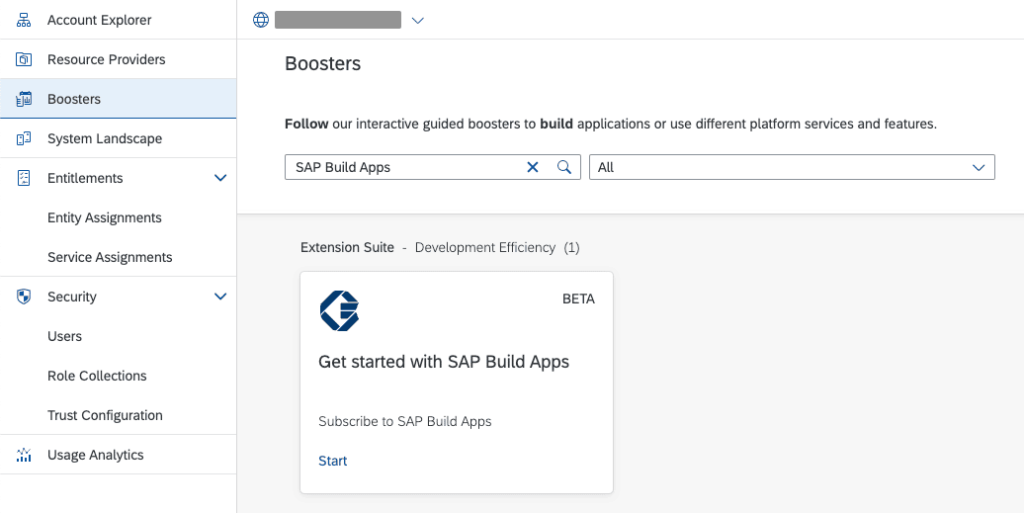
Durante la instalación automática, puedes optar por usar una subcuenta existente o crear una nueva.
Nosotros lo vamos a instalar en la subcuenta que hemos creado en el PRIMER PASO.
QUINTO PASO: CONFIGURAR EL RUNTINE DESTINATION
Una vez realizada la suscripción a Build Apps, hay que establecer un destino de tiempo de ejecución.
Esta configuración se realiza desde «Destinations» (menú lateral izquierdo) dentro de la subcuenta.
En nuestro caso, al realizar la instalación automática (boosters), solo debemos comprobar que la configuración ya se ha realizado y coincide con los parámetros que vemos en la siguiente imagen.
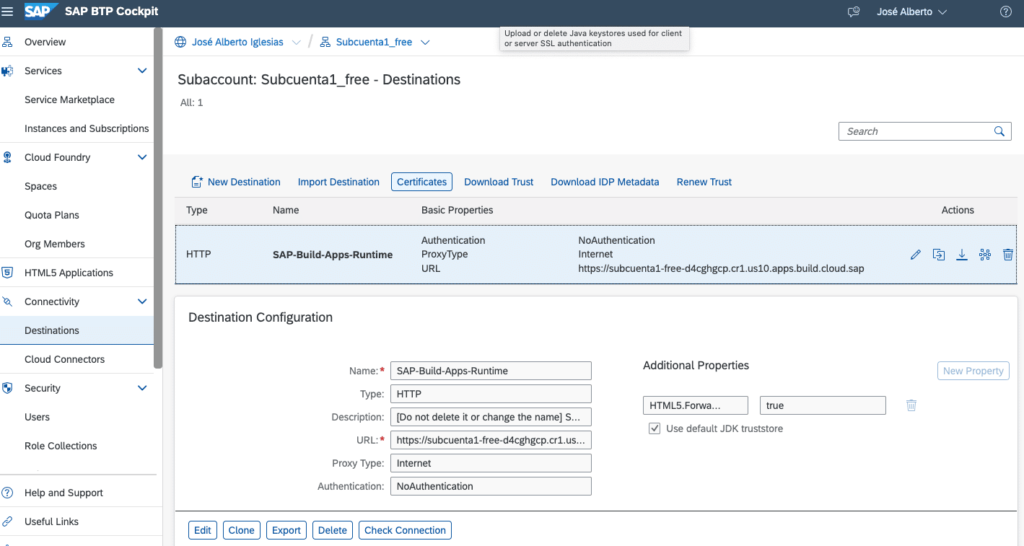
SEXTO PASO: CONFIGURAR ROLES DE USUARIO
El sexto y último paso de este proceso será la configuración de los roles de los usuarios que tendrán acceso a la aplicación.
Vamos a la opción «Role Collections» dentro de la pestaña «Security» en la columna de menús de la izquierda.
Haces clic sobre el grupo de roles ya creado denominado: AppGyveruser
Pulsamos sobre el botón editar, arriba a la derecha y añadimos a este grupo los roles de: BuildAppsAdmin, BuildAppsDeveloper, RegistryAdmin, y RegistryDeveloper.
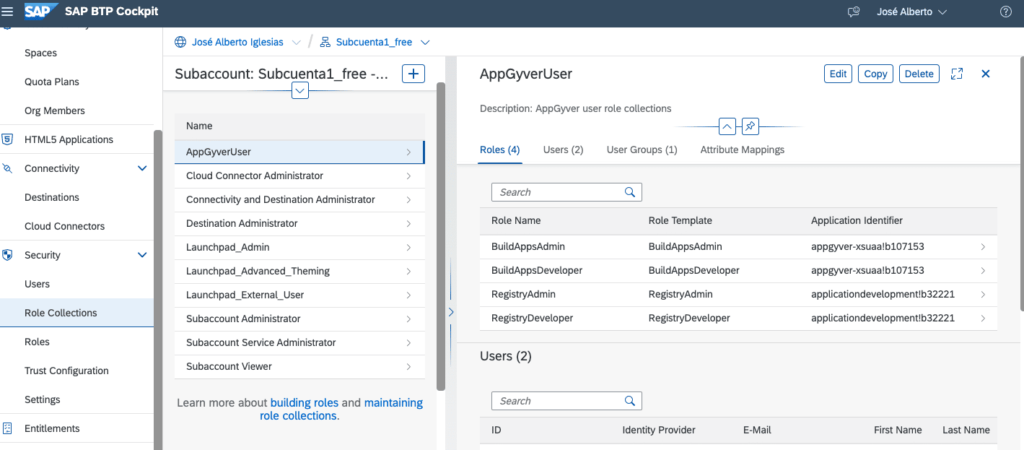
Como paso final, tendremos que asignar esta colección de roles a los usuarios que queramos que accedan a la aplicación, para ello nos vamos al menú usuarios (users) del lateral izquierdo y seleccionamos o creamos un usuario para asignarles la colección de roles creada (AppGyverUser) al pulsar sobre el botón Assing Role Collection.
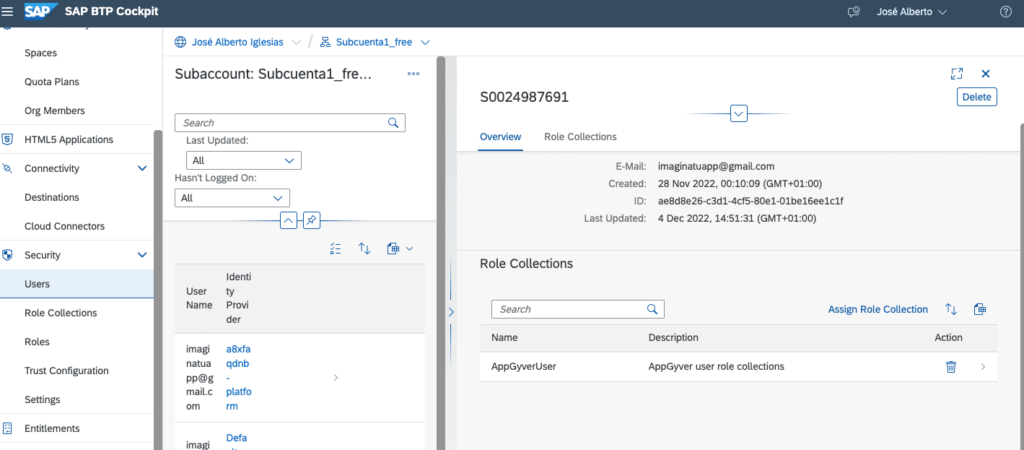
Con esto, hemos finalizado el proceso de suscripción a SAP Build Apps.
Para acceder a la aplicación solo tenemos que ir al apartado de instancias y suscripciones (Instances and Subscriptions) y hacer clic sobre el icono en forma de ventana que aparece al lado de la suscripción SAP Build Apps.
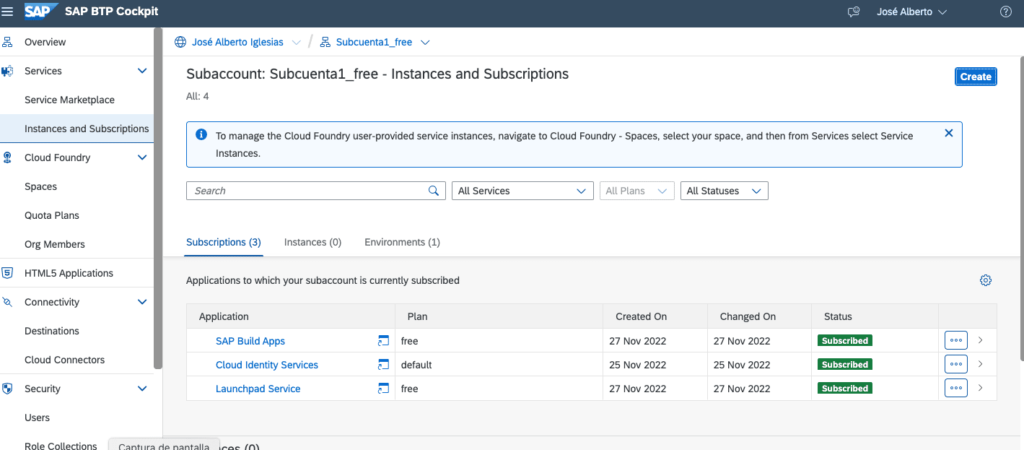
Ahora solo te queda iniciarte en la creación de apps con esta herramienta.
En mi web puedes encontrar lecciones para aprender el proceso de creación de apps con AppGyver y con SAP Build Apps.
VÍDEO
En el siguiente vídeo puedes ver de manera visual todo el proceso que aquí he explicado sobre la suscripción a la aplicación SAP Build Apps.